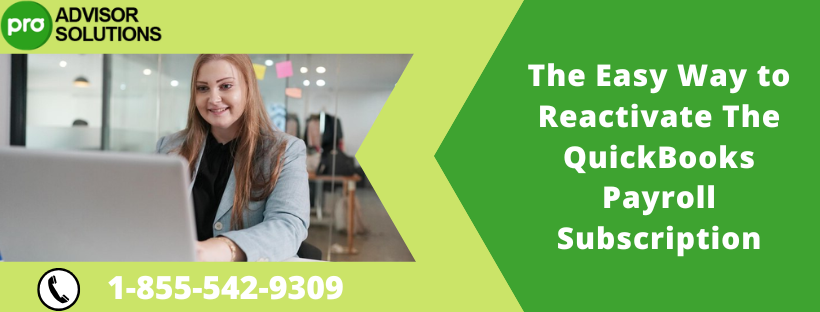
Are you having trouble reactivating the QuickBooks Payroll Subscription? If you're new to QB payroll or an experienced user, it might be tricky to manage subscription renewals. Without a payroll subscription, QuickBooks' functions become ineffective and inaccessible. To restore access to crucial features, users must reactivate their subscription after it expires. In this guide, we'll walk you through every step of reactivating the QuickBooks Payroll Subscription.
However, there are serious risks involved in trying to manage subscription issues independently. This includes the possibility of incorrect payroll calculations, missing tax filings, and even financial penalties. Rather than taking a chance on such consequences, why not connect with our committed team at 1-855-542-9309? Our professionals are skilled at expertly and effectively handling the intricacies of subscriptions. Additionally, ensuring continuous seamless, and accurate payroll operations.
Understanding QuickBooks Payroll Subscription:
For companies trying to simplify payroll processes, QuickBooks Payroll Subscription is essential. It's the preferred option for automating payroll processing, tax filings, and employee payments. All these features are designed specifically for users of QuickBooks Desktop and QuickBooks Online. Reactivating, however, is essential to regaining access to these vital features if the subscription expires.
Also see : How to fix QuickBooks Error Code PS038
Subscription Options for QuickBooks Payroll:
It's important to understand the options for subscriptions before diving into reactivation. Payroll packages from QuickBooks are available in three different categories as per the business requirement: Basic, Enhanced, and Full-Service. There is a membership option available for each. Additionally, QuickBooks offers a free 30-day trial so that users can check out the features before subscribing.
Reactivating the QuickBooks Payroll Subscription
Easily reactivate the Payroll Subscription by following these easy step-by-step guide.
Step 1: Get the Payroll System Reactivated
To enable it, choose the payroll service from the list below. The following are the steps involved:
For QuickBooks Online Payroll
- Select Settings and then choose Account and Settings.
- Select Billing and Subscription, then select Resubscribe for payroll..
- Enter the payment method and type the payment details after reviewing the subscription overview.
- Once you're done, select "Resubscribe."
For QuickBooks Desktop Payroll Assisted
To assist you in reactivating QuickBooks Desktop Payroll Assisted, its advised to connect with QuickBooks professionals.
- For QuickBooks Desktop Payroll, Basic or Enhanced
- You can reactivate the QuickBooks Desktop payroll subscription in three different ways. Before following these instructions, make sure the version of QB Desktop is supported.
Through the Company File
Using the QB Desktop company file to enable the payroll service is the most effective method. Some of the steps are as follows:
- In the QuickBooks Desktop company file, tap Employees.
- Select My Payroll Service.
- Click on Accounting/Billing Info.
- Use the Intuit Account log in to sign in. The QuickBooks Account page will appear.
- Select Resubscribe from the Status menu.
- Follow the instructions on the screen to restart the payroll service.
Through the Intuit Account
- Proceed as usual to log into the account via the Intuit account.
- Under Status, select Resubscribe.
- Use the guidelines and on-screen instructions to reactivate the payroll service.
- Reactivation may take up to a full day to complete. After reactivation is finished, you will notice the Active status.
Recommended to read : How to fix QuickBooks Connection Has Been Lost Issue
Step 2 - Examine the payroll information.
Payroll setup might need to be done again after you are back into the payroll service. Reviewing the personnel and tax setup information in the payroll system is necessary.
QuickBooks Online Payroll
- Click Payroll, then choose Employees.
- Examine each employee. Verify their information, including W-4, deductions, sick days, vacation, etc.
- To evaluate the tax rates, go to Settings and select Payroll Settings.
QuickBooks Desktop Payroll
- Choose Employee Center after going to the Employees.
- Examine each employee by selecting the Employees tab. Verify their information, including W-4, deductions, sick days, vacation, etc.
- To review the tax payroll items, select Lists and then Payroll Item List.
It is easy to reactivate the QuickBooks Payroll Subscription. You can easily navigate the process if you have the correct information and assistance. But if you're concerned about any technological issues that can jeopardize the data - Dial 1-855-542-9309. Our professionals will ensure payroll procedures are accurate, seamless, and running.
You may also see : QuickBooks Condense Data Error: Complete Step-Wise Resolutions