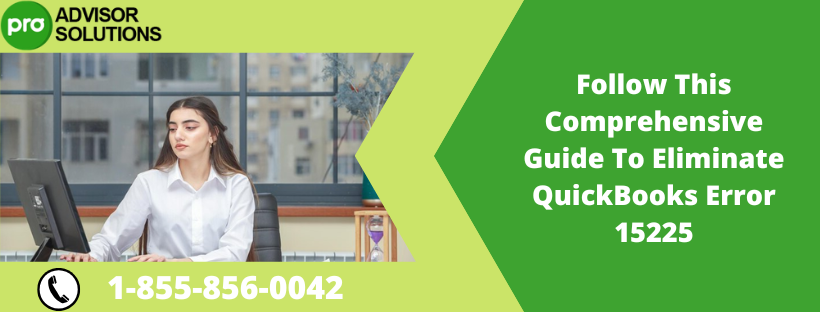
Error 15225 appears when you download the updates in the application. To protect your computer’s content, QuickBooks verifies the digital signature of downloaded files, but when it can’t verify the digital signature of a file, QuickBooks error 15225 can appear. Read this guide to learn the troubleshooting steps.
You must seek expert assistance in resolving complex QuickBooks errors such as error 15225. Dial this 1-855-856-0042 and get quick assistance from QuickBooks experts.
Reasons For QuickBooks Error Code 15225
These factors might be responsible for triggering error code 15225:
- When you try to get the updates without admin access, QuickBooks error 15241 and error 15225 can occur.
- If the QuickBooks installation is incomplete or corrupted, some components may get damaged and will not work efficiently and causes error 15225.
- Your Windows security certificate may have expired, therefore giving QB error 15225.
Solutions To Resolve QB Desktop Error Code 15225
In this section, we have discussed troubleshooting steps that you can utilize to remove error code 15225 from your system. Here are the steps:
Solution 1: Update QuickBooks as an admin
- Exit all company files.
- Close QuickBooks Desktop.
- Right-click the QuickBooks icon.
- Select "Run as administrator."
- When you receive a notification which usually asks for permission, click Yes.
- Now, update QuickBooks.
- Go to the Help menu.
- Select Update QuickBooks Desktop.
- Navigate to Update Now.
- Click the Get Updates.
- Install the updates.
- After that, update the payroll.
- Open QuickBooks Desktop.
- Go to the Employees menu.
- Select Get Payroll updates.
- Choose Download Entire Update.
- Select Download Latest Update.
- Finish the process.
- Restart your system.
- Then, open QuickBooks.
- Lastly, check for the error.
- If the error occurs, try reinstalling the QuickBooks program.
Recommended to read : How to resolve QuickBooks error 6175?
Solution 2: Reinstall QuickBooks
Reinstalling the application will ensure that all the components are installed and registered properly and will not trigger any error.
Before You Begin:
- Download the installer file.
- Keep your license number.
Uninstall and Reinstall QuickBooks
Step 1: Uninstall QuickBooks
- Open the Windows Start menu.
- Search for “Control Panel.”
- Then, open it.
- Choose Programs and Features. Or Uninstall a Program.
- Select the QuickBooks Desktop version.
- Click on Uninstall/Change.
- Select Remove.
- Click Next.
- If you can’t find the option, try logging in again as an admin.
Step 2: Reinstall QuickBooks Desktop
- Complete the uninstallation process.
- Now, reinstall QuickBooks Desktop.
- This process creates new folders.
- It also renames old folders.
- Lastly, check for the error.
Solution 3: Update Windows
- Press the Windows logo key.
- Open the Windows Start menu.
- Type “Settings” in the search field.
- Choose Settings from the search results.
- Click on Windows Update.
- Now, click the Check for updates.
- Download and Install the updates.
- Once done, restart your computer.
Conclusion
Use this guide to understand the root causes of QuickBooks error 15225 and follow the above-given steps to get rid of it completely. If trying all these methods does not fix the error, reach out to QuickBooks professionals at 1-855-856-0042.
You may read also : Rectifying Methods to Easily Remove QuickBooks Error 3371 Status Code 11104